Why Does My Macbook Pro 2010 Fan Continue to Spin
Why does my Macbook fan keep running?
The MacBook fan always on issue usually doesn't indicate anything serious and in most cases can be fixed without too much hassle. Possible causes of a MacBook fan being always on can be dust build-up, heavy GPU use, regular wear and tear, and more.
One thing that we must make clear before we go any further is that the fan in your MacBook should always be on. In fact, if the fan isn't working for an extended period of time, the MacBook will most likely shut down to prevent damage from overheating.
What most users are referring to when they complain that their MacBook fan is always on is either that the fan is being too loud and/or that it is running at an unusually high spinning rate. The causes for either of those problems can differ, but they could also be the same.
As we already mentioned, dust build-up is one very common reason why a MacBook's fan may be making too much noise and/or running at higher than usual RPM (revolutions per minute).

Another possible cause is if something is causing your MacBook to use its GPU (graphics card) with greater intensity than usual. Laptops, in general, are known for overheating much more easily compared to desktop computers, and this becomes especially apparent when their GPUs are being used at high intensity since the latter tend to emit lots of heat.
One more thing to factor in is the age of your Mac and, respectively, its fan. For instance, a MacBook that is already several years old and has seen frequent use is expected to start making more noise with its fan. This doesn't necessarily mean there's anything wrong with the fan, but since, as we said, it's always working while the computer is on, its components sooner or later start to wear out, which causes the fan to become noisier
Depending on what causes your MacBook's fan to be noisy or to spin too quickly, there are different things you can do to fix this. Below, we've provided several suggestions that may help with this issue, so go ahead and try them until, hopefully, one of them gets the job done.
MacBook fan always on fix
A possible MacBook fan always on fix is to check what apps are using the most CPU and battery life and stop them. Resetting the SMC and NVRAM/PRAM are two other MacBook fan always on fixes that you can try.
Stop resource-intensive apps
Start the Activity Monitor by going to Finder > Applications > Utilities and double-clicking on the Activity Monitor icon.
First, select CPU and see which of the apps are using the MacBook's CPU the most. There's also a GPU column, so pay attention to it as well. After that, select Memory and then Energy and see the most resource-intensive apps shown there.
Doing this will help you figure out which app(s) is using the largest amount of system resources – stopping that app should help with reducing the amount of heat that the MacBook emits and, in turn, lower the speed at which the fan is turning. You can stop an app from the Activity Monitor by selecting it, clicking the X in the top left, and then clicking on Quit.
As we mentioned earlier, heavy GPU use is what typically raises the MacBook temperature the most, so it is suggested that you first quit the apps that are using the most GPU.
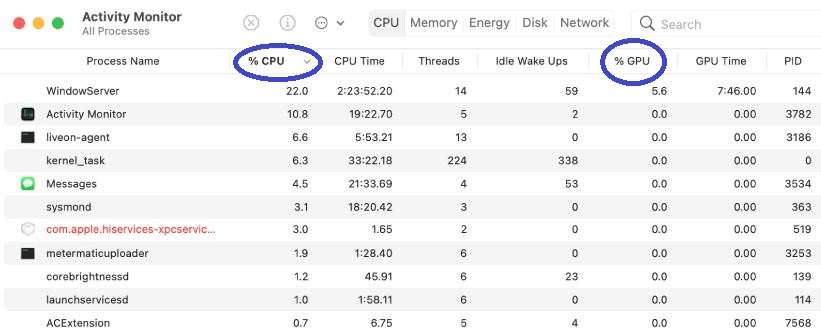
Reset SMC
The System Management Controller (SMC) of your MacBook is a system responsible for controlling many different components and aspects of the computer, including the power management and power supply, the keyboard, and the cooling fans. Sometimes, however, a bug in the Controller can cause some of those components to act in unusual ways. A simple SMC restart can typically fix any such bugs and bring things back to normal, so we strongly advise you to try restarting your MacBook's SMC .
Reset NVRAM/PRAM
NVRAM is a small amount of virtual memory that stores information about the MacBook's current settings and state. If it gets bugged, it can also result in the unusual behavior of certain system components, which is why resetting it may be a possible way to fix any fan-related issues. To learn how to reset the NVRAM of your Mac, please, follow the linked page.
MacBook Pro fan always on fix
An easy MacBook Pro fan always on fix is to simply try cleaning the MacBook's fans from accumulated dust. Another MacBook Pro always on fix you can try is to disconnect from the computer any external devices that require heavy GPU use.
Clean the fans
It's usually not necessary to open your MacBook in order to clean its fans. In most cases, all you'd need to clean the fans is a source of compressed air that can push the dust out of the fans' vents. There are many different types and brands of compressed air canisters that are for cleaning computer parts such as keyboards and vents, so you should be able to easily acquire one.
All you'd need to do with the compressed air can is spray the compressed air in the air vents of the MacBook's fans until dust stops coming out of them.

Note, however, that not all of the dust will come out that way, especially if your MacBook is older and has been in use for a long time. It will always be more effective to thoroughly clean the different parts of the fan after opening the MacBook. However, this must be done by a professional, so we suggest that you don't attempt to do it on your own.
Disconnect devices that require heavy GPU use
Here, we are mostly talking about external display/monitors, as those (especially HD ones) are really taxing on the GPU, forcing it to work with greater intensity and, in turn, causing it to give off more heat that causes the fans to turn faster and sound louder. Other external devices may also increase the workload of your Mac's hardware and cause it to emit more heat.
Consider the room temperature
If you are living in a warmer part of the world or if simply the room in which you are using your Mac is too warm, this can obviously cause the MacBook to overheat more quickly and force it to run its fans at higher speeds. If nothing else thus far has worked, you can try using your Mac in a colder room to see if this has any effect.
Manually set fan speed
There are different apps out there that can allow you to override the default fan settings of your MacBook and manually control the speed and behavior of the fans, so you can make them run slower to make less noise. Note that this is something that should be done in moderation and, in most cases, it's best to trust your Mac's fan settings because, if the fan is running at high speed, there's probably a reason for that.
Still, if you want to do this and have confidence in your personal judgment that you won't cause the Mac to overheat or overtax the fans, you can install one such app and use it to manually control your MacBook's fan. One such free tool that you can use is called Smcfancontrol. The best use for such tools is when you actually want the fans to be running faster – for example, when you are playing a video game or running some other resource-intensive piece of software.
Provide better air circulation around the Mac
Something very important to consider when using your Mac is to ensure that its fan's vents aren't covered in any way. Since the vents of all MacBooks are very small and narrow, they can get covered very easily, which blocks the airflow and prevents proper cooling of the CPU. For this reason, you should avoid keeping the Mac placed on blankets, pillows, beds, couches, or other soft surfaces, as this can easily limit the airflow to its vents, which will lead to an increase in the CPU temperature and, in turn, causing your macOS to send the vents into overdrive.
Free up storage
How full your storage is should have no relation to the activity of the computer's fans, yet, if you barely have any storage left, your Mac's write and read speeds could be significantly lowered. This, in turn, is likely to put a lot more strain on the CPU, causing it to run hotter, and resulting in faster spinning fans to cool it down.
macOS update/upgrade
Some users report that updating their macOS to the latest available version has fixed any fan issues with their Mac. Therefore, we also recommend updating/upgrading your macOS. To do that, simply go to Apple Menu > System Preferences > Software Update, and install any pending updates for your current macOS version or upgrade to a later version (for instance, from macOS Big Sur to macOS Monterey).
Try Apple Diagnostics
If nothing else has worked so far, you should consider the possibility of hardware damage to your Mac that's causing inaccurate temperature readings, resulting in excessive fan usage when such is not needed. There are various sensors in your Mac and any physical damage to them could lead to such an issue. One thing you can do in such situations is to use the Apple Diagnostics tool to see if the system detects any hardware damage.
- Shut down your Mac, press the power button, and immediately after that press and hold the D key. Keep holding it until you get asked to choose a Wi-Fi network.
- Select a network, connect to it, and then select a language.
- Choose whether you want to allow Apple to gather data from the diagnostics report and the diagnostics tool will begin scanning your Mac.
- After several minutes, you should see a report on your screen that tells you if any hardware damage has been detected. See what's written in the report and click Restart or Shut Down.
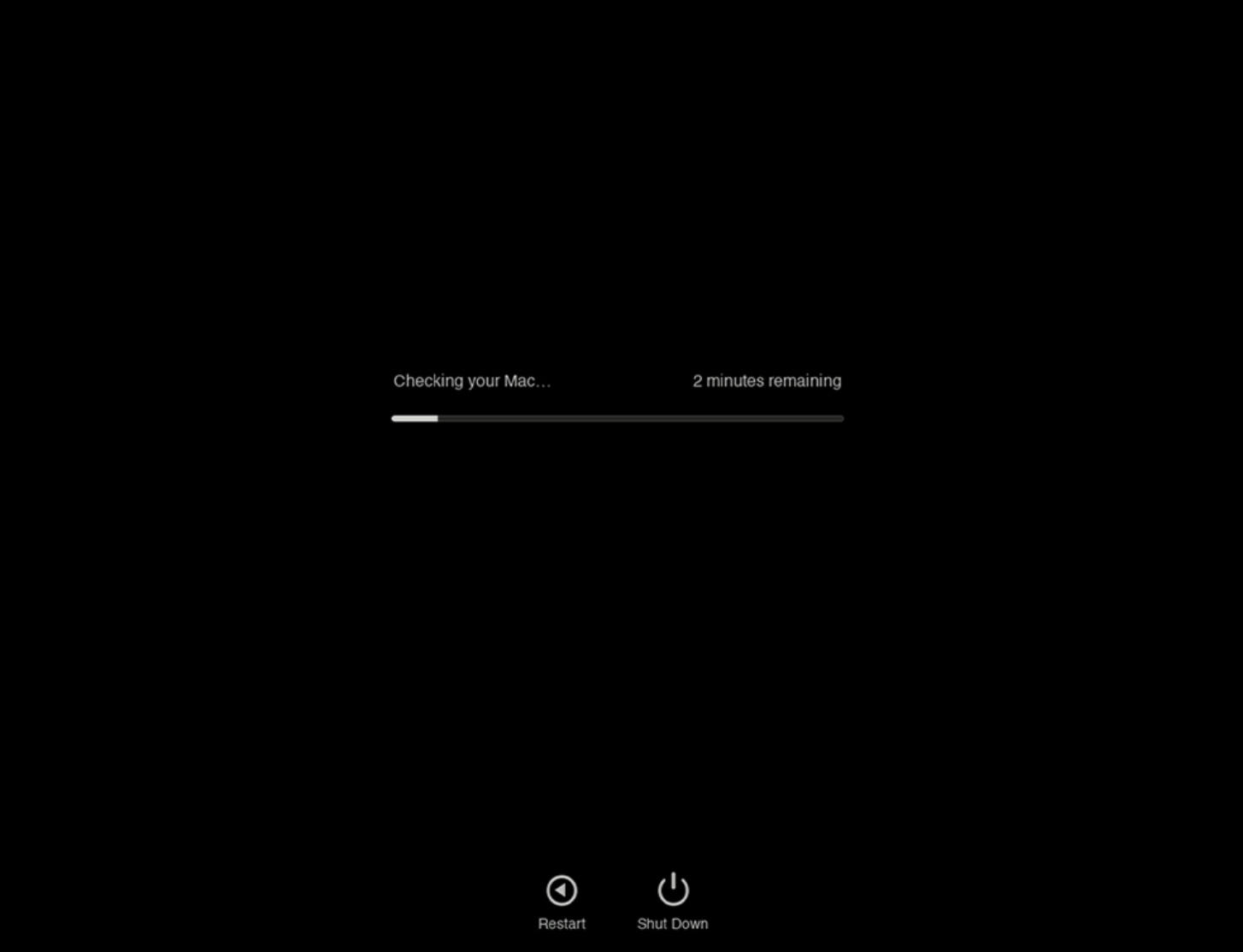
- If the report informs you about any issues, you will definitely need to bring your Mac to a certified specialist to open it to repair the damage.
If you are still struggling with the fan issue
If you are still having the same problem after having tried everything suggested here, it's probably a good idea to get a specialist to have a look at the MacBook and determine and fix whatever is causing the unusually high speed or noisiness of the cooling fan. It's possible that the Mac may need to get opened, but this is something that should be done by a professional, which is yet another reason why one may need to take a look at the machine.
Source: https://macresearch.org/macbook-fan-always-on/